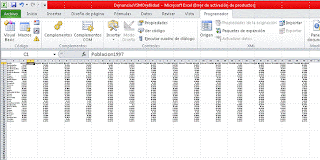Ahora veremos como hacer una rosca de reyes virtual con Excel.
Supongamos que tus amigos están dispersos por todos lados del mundo, pero se verán en febrero. Quieren partir la rosca y verán quien paga los tamales. Bien, aquí hay una opción. Se pasan el archivo, cada quien parte su pedazo de rosca virtualmente, graba el archivo, lo pasa al siguiente, así hasta que se complete el grupo.
La apariencia será como arriba. Es necesario hacer el dibujo que simule una rosca. Hacer la plantilla con el espacio donde se indica para que cada quien ponga su nombre.
El código está vez lo dejaremos al lector para que lo analice. Como siempre, basta con que lo copie y pegue en el área de macros para que funcione. Como apreciará aquí da una probabilidad de 1 a dos de sacar muñeco, esta se puede cambiar camgiando el código que está entre el if.
Sub PartirRosca()
Aleatorio = Int(Rnd() * 10)
If Aleatorio / 2 = Int(Aleatorio / 2) Then
TieneMuneco = "Si tiene muneco"
Else
TieneMuneco = "No tiene muneco"
End If
With Selection.Interior
.Pattern = xlSolid
.PatternColorIndex = xlAutomatic
.ThemeColor = xlThemeColorLight1
.TintAndShade = 0
.PatternTintAndShade = 0
End With
With Selection.Font
.ThemeColor = xlThemeColorLight1
.TintAndShade = 0
End With
Range("B2:D2").Select
Nombre = ActiveCell.Value
Range("O1").Select
Selection.End(xlDown).Select
Selection.End(xlDown).Select
ActiveCell.Offset(1, 0).Range("A1").Select
ActiveCell.Value = Nombre
ActiveCell.Offset(0, 1).Range("A1").Select
ActiveCell.Value = TieneMuneco
ActiveCell.Offset(0, -1).Range("A1").Select
Range("B2:D2").Select
End Sub
Que la máquina lo haga
jueves, 3 de enero de 2013
domingo, 11 de noviembre de 2012
Cálculo de desviación estándar
Ahora la tarea que han pedido es calcular la desviación estándar en Excel de los datos que se muestran:
Pues lo más fácil como siempre es usa una de las cientos de funciones que trae Excel
=Desvest(B4:F4)
Es un listado muy simple de delitos, muchos se preguntan en clase para que puede servir sacar la desviación estándar de eso. Bien, si la desviación por tipo de delito fuera cero significaría que todos los tipos de delito se reparten del mismo modo, hay la misma cantidad de cada tipo. En cambio si la desviación es alta, indica que la zona se especializa en algún tipo.
Pero evidentemente no es lo que nos interesa si no conocer el proceso de la fórmula y tener una opción de programación que se pueda ajustar a necesidades específicas. Por ejemplo, teniendo una macro que calcule la desviación estándar, podré más adelante utilizarla en un filtro y calcular la desviación solo de ciertos valores, o calcular la desviación de grupos específicos por separado, etc.
Hacerlo por partes tampoco implica un gran reto. Tenemos que
ActiveCell.Column
Con la siguiente macroinstruccion lo que haremos será anotar los resultados en una forma ordenada en la columna A
Pues lo más fácil como siempre es usa una de las cientos de funciones que trae Excel
=Desvest(B4:F4)
Es un listado muy simple de delitos, muchos se preguntan en clase para que puede servir sacar la desviación estándar de eso. Bien, si la desviación por tipo de delito fuera cero significaría que todos los tipos de delito se reparten del mismo modo, hay la misma cantidad de cada tipo. En cambio si la desviación es alta, indica que la zona se especializa en algún tipo.
Pero evidentemente no es lo que nos interesa si no conocer el proceso de la fórmula y tener una opción de programación que se pueda ajustar a necesidades específicas. Por ejemplo, teniendo una macro que calcule la desviación estándar, podré más adelante utilizarla en un filtro y calcular la desviación solo de ciertos valores, o calcular la desviación de grupos específicos por separado, etc.
Hacerlo por partes tampoco implica un gran reto. Tenemos que
Y esto se traduce para el anterior ejemplo en lo siguiente:
Y visto en fórmulas del siguiente modo:
Es decir, primero a cada monto de delitos se le resta el promedio previamente calculado y se coloca en la celda de abajo. Luego esto se eleva al cuadrado. todos los cuadrados se suman, eso de divide entre el número de casos, menos uno y a eso se le saca raiz cuadrada. Es muy importante que primero se divide por el número de casos menos uno y luego se saca la raíz y no al revés. Esto es por el mismo concepto de desviación estándar. Queremos saber como se comportan los datos con respecto a la media, si es un grupo homogéneo nos dará desviación baja y un grupo heterogéneo una desviación alta. Como no hay una medida para ello. Hemos sumado la variacion total cuando restamos a cada caso la media, pero la variación sumada no nos dirá nada con respecto a la media pues será cero ya que hay lo mismo arriba que abajo de la media. Por eso la multiplicamos por si misma y así tenemos una cantidad que depende de la variación total y es positiva. Como nuestra unidad debe ser lo mismo que metemos, le sacamos raíz hasta el último.
Pues ahora el asunto es como hacer la macro de desviavión estándar. Supongamos nuestro caso del mismo modo, solamente borraremos el espacio vacío que hay en la columna A.
Haremos una macro que estando con la celda activa en la casilla F4, al lado de los datos, calcule la desviación de todo lo que esté a la izquierda. Lo importante será el proceso, pues se puede ajustar para calcularla con datos hacia abajo, hacia arriba o hasta en diagonal si a alguien le sirviera eso.
Lo primero que necesitaremos será saber cual es la localización del cursor. O en que columna, esto se obtiene con la función
ActiveCell.Column
Y esto lo podemos asociar a una variable, por ejemplo que se llame columna:
Columna=ActiveCell.Column
Que en el caso de la anterior gráfica vale 6, pues la columna de la celda activa es la F que es la sexta.
Ahora si, calculamos el promedio de los datos:
For n = 1 To Columna - 1
ActiveCell.Offset(0, -1).Range("A1").Select
DatoASumar = ActiveCell.Value
Suma = Suma + DatoASumar
Next
Esto es, el cursor de la celda F irá cuando valga n=2, a la E pues ActiveCell.Offset(0,-1).Range("A1").Select lo que hace es hacer una celda (-1) en renglón a la izquierda a l cursor (select). Añade a un acumulador la suma hasta que llega a la celda A en este caso que es la primera y está a cinco lugares del inicio.
Con la siguiente macroinstruccion lo que haremos será anotar los resultados en una forma ordenada en la columna A
ActiveCell.Offset(1, 0).Range("A1").Select
ActiveCell.Value = Suma
ActiveCell.Offset(0, 1).Range("A1").Select
ActiveCell.Value = "Suma"
ActiveCell.Offset(1, -1).Range("A1").Select
ActiveCell.Value = Suma / (Columna - 1)
ActiveCell.Offset(0, 1).Range("A1").Select
ActiveCell.Value = "Promedio"
Promedio = Suma / (Columna - 1)
Selection.End(xlUp).Select
ActiveCell.Offset(1, 0).Range("A1").Select
Selection.End(xlToLeft).Select
Ahora estamos en el renglon de los datos en la columna A, y con la siguiente macroinstrucción comenzamos a calular la varianza:
For Derecha = 1 To Columna - 1
DatoAPotenciar = ActiveCell.Value
DatoAPotenciarMenosPromedioCuadrado = (DatoAPotenciar - Promedio) * (DatoAPotenciar - Promedio)
'ActiveCell.Offset(5, 0).Range("A1").Select
'ActiveCell.Value = DatoAPotenciarMenosPromedioCuadrado
'ActiveCell.Offset(-5, 0).Range("A1").Select
Varianza = Varianza + DatoAPotenciarMenosPromedioCuadrado
ActiveCell.Offset(0, 1).Range("A1").Select
Next
Finalmente el programa completo es el siguiente.
Sub DesviavionEstandar()
Columna = ActiveCell.Column
Suma = 0
For n = 1 To Columna - 1
ActiveCell.Offset(0, -1).Range("A1").Select
DatoASumar = ActiveCell.Value
Suma = Suma + DatoASumar
Next
ActiveCell.Offset(1, 0).Range("A1").Select
ActiveCell.Value = Suma
ActiveCell.Offset(0, 1).Range("A1").Select
ActiveCell.Value = "Suma"
ActiveCell.Offset(1, -1).Range("A1").Select
ActiveCell.Value = Suma / (Columna - 1)
ActiveCell.Offset(0, 1).Range("A1").Select
ActiveCell.Value = "Promedio"
Promedio = Suma / (Columna - 1)
Selection.End(xlUp).Select
ActiveCell.Offset(1, 0).Range("A1").Select
Selection.End(xlToLeft).Select
Varianza = 0
For Derecha = 1 To Columna - 1
DatoAPotenciar = ActiveCell.Value
DatoAPotenciarMenosPromedioCuadrado = (DatoAPotenciar - Promedio) * (DatoAPotenciar - Promedio)
'ActiveCell.Offset(5, 0).Range("A1").Select
'ActiveCell.Value = DatoAPotenciarMenosPromedioCuadrado
'ActiveCell.Offset(-5, 0).Range("A1").Select
Varianza = Varianza + DatoAPotenciarMenosPromedioCuadrado
ActiveCell.Offset(0, 1).Range("A1").Select
Next
Selection.End(xlToLeft).Select
Selection.End(xlToLeft).Select
Selection.End(xlDown).Select
ActiveCell.Offset(1, 0).Range("A1").Select
ActiveCell.Value = Varianza / (Columna - 2)
ActiveCell.Offset(0, 1).Range("A1").Select
ActiveCell.Value = "Varianza"
ActiveCell.Offset(1, -1).Range("A1").Select
ActiveCell.FormulaR1C1 = "=SQRT(R[-1]C)"
ActiveCell.Offset(0, 1).Range("A1").Select
ActiveCell.Value = "Desviacion estándar"
ActiveCell.Offset(-1, 0).Range("A1").Select
Selection.End(xlUp).Select
ActiveCell.Offset(1, 0).Range("A1").Select
Selection.End(xlToRight).Select
ActiveCell.Offset(0, 1).Range("A1").Select
End Sub
Se pega en el area de macros y hará lo que buscamos. La salida es la siguiente:
Se puede apreciar que es el mismo resultado que el anterior y que se puede aplicar a una lista horizontal de datos tan grande como se quiera.
lunes, 5 de noviembre de 2012
Macto para borrar columnas en la limpieza de una tabla
En ocasiones tenemos tablas que son resultado de otra tabla y en consecuencia dejan algunas columnas vacias. Por ejemplo la tabla de abajo es la relación de población, homicidios femeninos y totales.
En otra hoja del mismo libro queremos tener la relación de homicidios totales sobre los femeninos. Asi que copiamos la operación que queremos en la hoja 2.
Así que queremos borrar todas las columnas vacias intermedias.
Este es uno de los macros más fáciles que puede haber.
Nos localizamos en la primer columna vacía y prendemos la opción de grabar macro, damos la opción de guardar relativas.
Tras haber dado nombre a la macro, comenzamos a borrar dos veces con el boton para ello:
En seguida nos dirigimos a la siguiente posición de la columna vacia.
La macro habrá grabado lo siguiente:
Sub BorraColumnasVacias()
'
' BorraColumnasVacias Macro
'
'
Selection.EntireColumn.Delete
Selection.EntireColumn.Delete
ActiveCell.Offset(0, 1).Range("A1").Select
End Sub
En otra hoja del mismo libro queremos tener la relación de homicidios totales sobre los femeninos. Asi que copiamos la operación que queremos en la hoja 2.
Así que queremos borrar todas las columnas vacias intermedias.
Este es uno de los macros más fáciles que puede haber.
Nos localizamos en la primer columna vacía y prendemos la opción de grabar macro, damos la opción de guardar relativas.
Tras haber dado nombre a la macro, comenzamos a borrar dos veces con el boton para ello:
En seguida nos dirigimos a la siguiente posición de la columna vacia.
La macro habrá grabado lo siguiente:
Sub BorraColumnasVacias()
'
' BorraColumnasVacias Macro
'
'
Selection.EntireColumn.Delete
Selection.EntireColumn.Delete
ActiveCell.Offset(0, 1).Range("A1").Select
End Sub
Solo tenemos que agregar el For, Next para el número de columnas que tengamos, por ejemplo si tenemos 10, queda así:
Sub BorraColumnasVacias()
'
' BorraColumnasVacias Macro
'
For N=1 To 10
'
Selection.EntireColumn.Delete
Selection.EntireColumn.Delete
ActiveCell.Offset(0, 1).Range("A1").Select
Next
End Sub
'
' BorraColumnasVacias Macro
'
For N=1 To 10
'
Selection.EntireColumn.Delete
Selection.EntireColumn.Delete
ActiveCell.Offset(0, 1).Range("A1").Select
Next
End Sub
Si es para 100 se le pone en vez de 10, 100, si es para 1,235,289, entonces este enúmero en vez de 10.
Una vez así, ya se puede correr.
miércoles, 31 de octubre de 2012
N!. N factorial en Excel
En una tarea de informática criminológica, el profesor nos ha pedido estimar N! en Excel para cualquier número.
n!=1*2*...*n
La forma más simple sería poner la fórmula =Fact(numero)
Pero aceptemos que para eso mejor consultamos una tabla de factoriales. Otra forma igual de aburrida sería hacerlo por multiplicaciones sucesivas en vertical.
Veamos una forma más interesante. Supongamos que se quiere tener una hoja como la de abajo donde nos localicemos en la celda amarilla en A1 y en B1 diremos el número al que se le extraerá el factorial.
En nuestro ejemplo deseamos tener algo como lo siquiente:
Bien, el código es el siguiente:
Sub NFactorial()
ActiveCell.Offset(0, 1).Range("A1").Select 'el cursor se hace a la derecha para extraer la información de b2 y saber hasta que número calculará
limite = ActiveCell.Value 'asocia el valor de B2 (si efectivamente se empezó en B1) a la variable limite
ActiveCell.Offset(0, -1).Range("A1").Select 'regresa a A1 para escribir las estimaciones
For N = 1 To limite ' Inicia el ciclo
'
ActiveCell.FormulaR1C1 = N
ActiveCell.Offset(1, 0).Range("A1").Select
Next
ActiveCell.Offset(-1, 0).Range("A1").Select
Selection.End(xlUp).Select
ActiveCell.Offset(1, 1).Range("A1").Select
ActiveCell.FormulaR1C1 = "=+RC[-1]*R[-1]C[-1]" 'realiza la operacion
ActiveCell.Offset(1, 0).Range("A1").Select
'
For M = 1 To limite - 2
'
'
ActiveCell.FormulaR1C1 = "=+RC[-1]*R[-1]C"
ActiveCell.Offset(1, 0).Range("A1").Select
Valor = ActiveCell.Value
Next
ActiveCell.Value = "Arriba de esta celda, el factorial buscado"
End Sub
Es una forma más lenta pero más divertida. Por cierto verás que calcula solamente hasta 171.
n!=1*2*...*n
La forma más simple sería poner la fórmula =Fact(numero)
Pero aceptemos que para eso mejor consultamos una tabla de factoriales. Otra forma igual de aburrida sería hacerlo por multiplicaciones sucesivas en vertical.
Veamos una forma más interesante. Supongamos que se quiere tener una hoja como la de abajo donde nos localicemos en la celda amarilla en A1 y en B1 diremos el número al que se le extraerá el factorial.
En nuestro ejemplo deseamos tener algo como lo siquiente:
Bien, el código es el siguiente:
Sub NFactorial()
ActiveCell.Offset(0, 1).Range("A1").Select 'el cursor se hace a la derecha para extraer la información de b2 y saber hasta que número calculará
limite = ActiveCell.Value 'asocia el valor de B2 (si efectivamente se empezó en B1) a la variable limite
ActiveCell.Offset(0, -1).Range("A1").Select 'regresa a A1 para escribir las estimaciones
For N = 1 To limite ' Inicia el ciclo
'
ActiveCell.FormulaR1C1 = N
ActiveCell.Offset(1, 0).Range("A1").Select
Next
ActiveCell.Offset(-1, 0).Range("A1").Select
Selection.End(xlUp).Select
ActiveCell.Offset(1, 1).Range("A1").Select
ActiveCell.FormulaR1C1 = "=+RC[-1]*R[-1]C[-1]" 'realiza la operacion
ActiveCell.Offset(1, 0).Range("A1").Select
'
For M = 1 To limite - 2
'
'
ActiveCell.FormulaR1C1 = "=+RC[-1]*R[-1]C"
ActiveCell.Offset(1, 0).Range("A1").Select
Valor = ActiveCell.Value
Next
ActiveCell.Value = "Arriba de esta celda, el factorial buscado"
End Sub
Es una forma más lenta pero más divertida. Por cierto verás que calcula solamente hasta 171.
Limpieza de una tabla demográfica
En ocasiones tenemos tablas demográficas que tienen distintos niveles, por ejemplo las que maneja el Consejo Nacional de Población (CONAPO) que eventualmente requieren de borrar muchos datos pues tenemos el dato del país, el dato estatal y el municipal.
http://conapo.gob.mx/es/CONAPO/Municipales
La base que nos dan tiene múltiples pestañas que presenta distintas tablas cada una en un sólo libro de Excel. Por ejemplo tenemos tablas de este tipo:
Pero necesitamos algo así:

En este caso se quieren solamente los datos del País completo, Chihuahua (2do nivel) y Ciudad Juárez (tercer nivel). Para ello pedimos una macro y le ponemos nombre, por ejemplo, QuitaResto. Damos referencias relativas por su puesto.
Comenzamos por localizarnos justo abajo de donde dice República Mexicana, en la celda B6. Presionamos shift y bajamos con la flecha de bajar. Hasta llegar a Chihuahua, la cual no subrrayamos. 0
Recortamos.
Esta vez, no hemos modificado la macro, así como se graba se usa sin intervención del programador. Si le echamos un ojo, veremos lo que hay abajo, que es un registro del número de casillas que se desplaza hasta abajo pero esta vez no tendremos que ocuparnos. La misma tarea la podemos repetir para todas las hojas que tengan exactamente el mismo formato.
Sub QuitaResto()
'
' QuitaResto Macro
'
'
ActiveCell.Select
ActiveWindow.SmallScroll Down:=1
ActiveCell.Range("A1:A213").Select
ActiveWindow.SmallScroll Down:=-51
ActiveWindow.Zoom = 85
ActiveWindow.Zoom = 55
ActiveWindow.Zoom = 25
ActiveWindow.Zoom = 10
ActiveWindow.ScrollRow = 52
ActiveWindow.ScrollRow = 46
ActiveWindow.LargeScroll Down:=-1
ActiveWindow.Zoom = 40
ActiveWindow.Zoom = 85
ActiveWindow.ScrollColumn = 1
ActiveWindow.SmallScroll Down:=3
ActiveWindow.SmallScroll Down:=6
ActiveWindow.SmallScroll Down:=9
ActiveWindow.SmallScroll Down:=12
ActiveWindow.SmallScroll Down:=15
ActiveWindow.SmallScroll Down:=18
ActiveWindow.SmallScroll Down:=21
ActiveWindow.SmallScroll Down:=24
ActiveWindow.SmallScroll Down:=27
ActiveWindow.SmallScroll Down:=30
ActiveWindow.SmallScroll Down:=36
ActiveWindow.SmallScroll Down:=39
ActiveWindow.SmallScroll Down:=42
ActiveWindow.SmallScroll Down:=45
ActiveWindow.SmallScroll Down:=48
ActiveWindow.SmallScroll Down:=51
ActiveWindow.SmallScroll Down:=54
ActiveWindow.SmallScroll Down:=60
ActiveWindow.SmallScroll Down:=66
ActiveWindow.SmallScroll Down:=72
ActiveWindow.SmallScroll Down:=75
ActiveWindow.SmallScroll Down:=78
ActiveWindow.SmallScroll Down:=81
ActiveWindow.SmallScroll Down:=84
ActiveWindow.SmallScroll Down:=90
ActiveWindow.SmallScroll Down:=96
ActiveWindow.SmallScroll Down:=99
ActiveWindow.SmallScroll Down:=102
ActiveWindow.SmallScroll Down:=105
ActiveWindow.SmallScroll Down:=108
ActiveWindow.SmallScroll Down:=111
ActiveWindow.SmallScroll Down:=108
ActiveWindow.SmallScroll Down:=111
ActiveWindow.SmallScroll Down:=114
ActiveWindow.SmallScroll Down:=120
ActiveWindow.SmallScroll Down:=123
ActiveWindow.SmallScroll Down:=120
ActiveWindow.SmallScroll Down:=123
ActiveWindow.SmallScroll Down:=126
ActiveWindow.SmallScroll Down:=129
ActiveWindow.SmallScroll Down:=132
ActiveWindow.SmallScroll Down:=135
ActiveWindow.ScrollRow = 140
ActiveWindow.ScrollRow = 151
ActiveWindow.ScrollRow = 174
ActiveWindow.ScrollRow = 209
ActiveWindow.ScrollRow = 215
ActiveWindow.SmallScroll Down:=-3
ActiveWindow.SmallScroll Down:=-6
ActiveWindow.SmallScroll Down:=-9
ActiveWindow.SmallScroll Down:=-12
ActiveWindow.SmallScroll Down:=-15
ActiveWindow.SmallScroll Down:=-18
ActiveWindow.SmallScroll Down:=-21
ActiveWindow.SmallScroll Down:=-24
ActiveWindow.SmallScroll Down:=-27
ActiveWindow.SmallScroll Down:=-30
ActiveWindow.SmallScroll Down:=-33
ActiveWindow.SmallScroll Down:=-36
ActiveWindow.SmallScroll Down:=-39
ActiveWindow.SmallScroll Down:=-42
ActiveWindow.SmallScroll Down:=-45
ActiveWindow.SmallScroll Down:=-48
ActiveWindow.SmallScroll Down:=-51
ActiveWindow.SmallScroll Down:=-54
ActiveWindow.SmallScroll Down:=-57
ActiveWindow.SmallScroll Down:=-63
ActiveWindow.SmallScroll Down:=-66
ActiveWindow.SmallScroll Down:=-69
ActiveWindow.SmallScroll Down:=-72
ActiveWindow.SmallScroll Down:=-75
ActiveWindow.SmallScroll Down:=-78
ActiveWindow.SmallScroll Down:=-81
ActiveWindow.SmallScroll Down:=-84
ActiveWindow.SmallScroll Down:=-87
ActiveWindow.SmallScroll Down:=-90
ActiveWindow.SmallScroll Down:=-93
ActiveWindow.SmallScroll Down:=-96
ActiveWindow.SmallScroll Down:=-99
ActiveWindow.SmallScroll Down:=-102
ActiveWindow.SmallScroll Down:=-105
ActiveWindow.SmallScroll Down:=-108
ActiveWindow.SmallScroll Down:=-111
ActiveWindow.SmallScroll Down:=-114
ActiveWindow.SmallScroll Down:=-117
ActiveWindow.SmallScroll Down:=-120
ActiveWindow.SmallScroll Down:=-123
ActiveWindow.SmallScroll Down:=-126
ActiveWindow.SmallScroll Down:=-129
ActiveWindow.SmallScroll Down:=-132
ActiveWindow.SmallScroll Down:=-135
ActiveWindow.SmallScroll Down:=-138
ActiveWindow.SmallScroll Down:=-141
ActiveWindow.SmallScroll Down:=-144
ActiveWindow.SmallScroll Down:=-147
ActiveWindow.SmallScroll Down:=-150
ActiveWindow.SmallScroll Down:=-153
ActiveWindow.SmallScroll Down:=-156
ActiveWindow.SmallScroll Down:=-159
ActiveWindow.SmallScroll Down:=-162
ActiveWindow.SmallScroll Down:=-165
ActiveWindow.SmallScroll Down:=-168
ActiveWindow.SmallScroll Down:=-171
ActiveWindow.SmallScroll Down:=-174
ActiveWindow.SmallScroll Down:=-177
ActiveWindow.SmallScroll Down:=-180
ActiveWindow.SmallScroll Down:=-183
ActiveWindow.SmallScroll Down:=-186
ActiveWindow.SmallScroll Down:=-189
ActiveWindow.SmallScroll Down:=-192
ActiveWindow.SmallScroll Down:=-195
ActiveWindow.SmallScroll Down:=-198
ActiveWindow.SmallScroll Down:=-201
ActiveWindow.SmallScroll Down:=-204
ActiveWindow.SmallScroll Down:=-207
ActiveWindow.SmallScroll Down:=-210
ActiveWindow.SmallScroll Down:=-213
ActiveWindow.SmallScroll Down:=-219
ActiveWindow.SmallScroll Down:=-222
ActiveWindow.SmallScroll Down:=-225
ActiveWindow.SmallScroll Down:=-222
ActiveWindow.SmallScroll Down:=-219
ActiveWindow.SmallScroll Down:=-216
ActiveWindow.SmallScroll Down:=-213
ActiveWindow.SmallScroll Down:=-210
ActiveWindow.SmallScroll Down:=-207
ActiveWindow.SmallScroll Down:=-204
ActiveWindow.SmallScroll Down:=-207
ActiveWindow.SmallScroll Down:=-210
ActiveWindow.SmallScroll Down:=-213
ActiveWindow.SmallScroll Down:=-216
ActiveWindow.SmallScroll Down:=-219
ActiveWindow.SmallScroll Down:=-222
ActiveWindow.SmallScroll Down:=-225
ActiveWindow.SmallScroll Down:=-222
ActiveWindow.SmallScroll Down:=-219
ActiveWindow.SmallScroll Down:=-216
ActiveWindow.SmallScroll Down:=-213
ActiveWindow.SmallScroll Down:=-210
ActiveWindow.SmallScroll Down:=-207
ActiveWindow.SmallScroll Down:=-204
ActiveWindow.SmallScroll Down:=-201
ActiveWindow.SmallScroll Down:=-198
ActiveWindow.SmallScroll Down:=-195
ActiveWindow.SmallScroll Down:=-192
ActiveWindow.SmallScroll Down:=-189
ActiveWindow.SmallScroll Down:=-186
ActiveWindow.SmallScroll Down:=-183
ActiveWindow.SmallScroll Down:=-180
ActiveWindow.SmallScroll Down:=-183
ActiveWindow.SmallScroll Down:=-180
ActiveWindow.SmallScroll Down:=-177
ActiveWindow.SmallScroll Down:=-174
ActiveWindow.SmallScroll Down:=-177
ActiveWindow.SmallScroll Down:=-174
ActiveWindow.SmallScroll Down:=-171
ActiveWindow.SmallScroll Down:=-168
ActiveWindow.SmallScroll Down:=-165
ActiveWindow.SmallScroll Down:=-162
ActiveWindow.SmallScroll Down:=-159
ActiveWindow.SmallScroll Down:=-156
ActiveWindow.SmallScroll Down:=-153
ActiveWindow.SmallScroll Down:=-147
ActiveWindow.SmallScroll Down:=-144
ActiveWindow.SmallScroll Down:=-141
ActiveWindow.SmallScroll Down:=-138
ActiveWindow.SmallScroll Down:=-132
ActiveWindow.SmallScroll Down:=-129
ActiveWindow.SmallScroll Down:=-126
ActiveWindow.SmallScroll Down:=-123
ActiveWindow.SmallScroll Down:=-120
ActiveWindow.SmallScroll Down:=-117
ActiveWindow.SmallScroll Down:=-114
ActiveWindow.SmallScroll Down:=-111
ActiveWindow.SmallScroll Down:=-108
ActiveWindow.SmallScroll Down:=-105
ActiveWindow.SmallScroll Down:=-102
ActiveWindow.SmallScroll Down:=-105
ActiveWindow.SmallScroll Down:=-108
ActiveWindow.SmallScroll Down:=-105
ActiveWindow.SmallScroll Down:=-102
ActiveWindow.SmallScroll Down:=-99
ActiveWindow.SmallScroll Down:=-96
ActiveWindow.SmallScroll Down:=-99
ActiveWindow.SmallScroll Down:=-102
ActiveWindow.SmallScroll Down:=-99
ActiveWindow.SmallScroll Down:=-96
ActiveWindow.SmallScroll Down:=-90
ActiveWindow.SmallScroll Down:=-87
ActiveWindow.SmallScroll Down:=-84
ActiveWindow.SmallScroll Down:=-81
ActiveWindow.SmallScroll Down:=-78
ActiveWindow.SmallScroll Down:=-75
ActiveWindow.SmallScroll Down:=-72
ActiveWindow.SmallScroll Down:=-69
ActiveWindow.SmallScroll Down:=-72
ActiveWindow.SmallScroll Down:=-75
ActiveWindow.SmallScroll Down:=-78
ActiveWindow.SmallScroll Down:=-75
ActiveWindow.SmallScroll Down:=-72
ActiveWindow.SmallScroll Down:=-69
ActiveWindow.SmallScroll Down:=-66
ActiveWindow.SmallScroll Down:=-63
ActiveWindow.SmallScroll Down:=-60
ActiveWindow.SmallScroll Down:=-57
ActiveWindow.SmallScroll Down:=-54
ActiveWindow.SmallScroll Down:=-51
ActiveWindow.SmallScroll Down:=-48
ActiveWindow.SmallScroll Down:=-45
ActiveWindow.SmallScroll Down:=-42
ActiveWindow.SmallScroll Down:=-39
ActiveWindow.SmallScroll Down:=-36
ActiveWindow.SmallScroll Down:=-33
ActiveWindow.SmallScroll Down:=-30
ActiveWindow.SmallScroll Down:=-27
ActiveCell.Range("A1:A213").Select
ActiveCell.Range("A1:A213").Select
Selection.EntireRow.Delete
ActiveCell.Offset(1, 0).Range("A1:A36").Select
Selection.EntireRow.Delete
ActiveCell.Offset(1, 0).Range("A1:A2278").Select
Selection.EntireRow.Delete
ActiveCell.Select
End Sub
http://conapo.gob.mx/es/CONAPO/Municipales
La base que nos dan tiene múltiples pestañas que presenta distintas tablas cada una en un sólo libro de Excel. Por ejemplo tenemos tablas de este tipo:
Pero necesitamos algo así:

En este caso se quieren solamente los datos del País completo, Chihuahua (2do nivel) y Ciudad Juárez (tercer nivel). Para ello pedimos una macro y le ponemos nombre, por ejemplo, QuitaResto. Damos referencias relativas por su puesto.
Comenzamos por localizarnos justo abajo de donde dice República Mexicana, en la celda B6. Presionamos shift y bajamos con la flecha de bajar. Hasta llegar a Chihuahua, la cual no subrrayamos. 0
Recortamos.
Y repetimos la operación.
Cuando terminamos presionamos como siempre el botón de terminar macro. Nos situamos abajo de las palabras República Mexicana y ejecutamos la macro, nos va a pasar de un caso como el de la izquierda al de la derecha.
Sub QuitaResto()
'
' QuitaResto Macro
'
'
ActiveCell.Select
ActiveWindow.SmallScroll Down:=1
ActiveCell.Range("A1:A213").Select
ActiveWindow.SmallScroll Down:=-51
ActiveWindow.Zoom = 85
ActiveWindow.Zoom = 55
ActiveWindow.Zoom = 25
ActiveWindow.Zoom = 10
ActiveWindow.ScrollRow = 52
ActiveWindow.ScrollRow = 46
ActiveWindow.LargeScroll Down:=-1
ActiveWindow.Zoom = 40
ActiveWindow.Zoom = 85
ActiveWindow.ScrollColumn = 1
ActiveWindow.SmallScroll Down:=3
ActiveWindow.SmallScroll Down:=6
ActiveWindow.SmallScroll Down:=9
ActiveWindow.SmallScroll Down:=12
ActiveWindow.SmallScroll Down:=15
ActiveWindow.SmallScroll Down:=18
ActiveWindow.SmallScroll Down:=21
ActiveWindow.SmallScroll Down:=24
ActiveWindow.SmallScroll Down:=27
ActiveWindow.SmallScroll Down:=30
ActiveWindow.SmallScroll Down:=36
ActiveWindow.SmallScroll Down:=39
ActiveWindow.SmallScroll Down:=42
ActiveWindow.SmallScroll Down:=45
ActiveWindow.SmallScroll Down:=48
ActiveWindow.SmallScroll Down:=51
ActiveWindow.SmallScroll Down:=54
ActiveWindow.SmallScroll Down:=60
ActiveWindow.SmallScroll Down:=66
ActiveWindow.SmallScroll Down:=72
ActiveWindow.SmallScroll Down:=75
ActiveWindow.SmallScroll Down:=78
ActiveWindow.SmallScroll Down:=81
ActiveWindow.SmallScroll Down:=84
ActiveWindow.SmallScroll Down:=90
ActiveWindow.SmallScroll Down:=96
ActiveWindow.SmallScroll Down:=99
ActiveWindow.SmallScroll Down:=102
ActiveWindow.SmallScroll Down:=105
ActiveWindow.SmallScroll Down:=108
ActiveWindow.SmallScroll Down:=111
ActiveWindow.SmallScroll Down:=108
ActiveWindow.SmallScroll Down:=111
ActiveWindow.SmallScroll Down:=114
ActiveWindow.SmallScroll Down:=120
ActiveWindow.SmallScroll Down:=123
ActiveWindow.SmallScroll Down:=120
ActiveWindow.SmallScroll Down:=123
ActiveWindow.SmallScroll Down:=126
ActiveWindow.SmallScroll Down:=129
ActiveWindow.SmallScroll Down:=132
ActiveWindow.SmallScroll Down:=135
ActiveWindow.ScrollRow = 140
ActiveWindow.ScrollRow = 151
ActiveWindow.ScrollRow = 174
ActiveWindow.ScrollRow = 209
ActiveWindow.ScrollRow = 215
ActiveWindow.SmallScroll Down:=-3
ActiveWindow.SmallScroll Down:=-6
ActiveWindow.SmallScroll Down:=-9
ActiveWindow.SmallScroll Down:=-12
ActiveWindow.SmallScroll Down:=-15
ActiveWindow.SmallScroll Down:=-18
ActiveWindow.SmallScroll Down:=-21
ActiveWindow.SmallScroll Down:=-24
ActiveWindow.SmallScroll Down:=-27
ActiveWindow.SmallScroll Down:=-30
ActiveWindow.SmallScroll Down:=-33
ActiveWindow.SmallScroll Down:=-36
ActiveWindow.SmallScroll Down:=-39
ActiveWindow.SmallScroll Down:=-42
ActiveWindow.SmallScroll Down:=-45
ActiveWindow.SmallScroll Down:=-48
ActiveWindow.SmallScroll Down:=-51
ActiveWindow.SmallScroll Down:=-54
ActiveWindow.SmallScroll Down:=-57
ActiveWindow.SmallScroll Down:=-63
ActiveWindow.SmallScroll Down:=-66
ActiveWindow.SmallScroll Down:=-69
ActiveWindow.SmallScroll Down:=-72
ActiveWindow.SmallScroll Down:=-75
ActiveWindow.SmallScroll Down:=-78
ActiveWindow.SmallScroll Down:=-81
ActiveWindow.SmallScroll Down:=-84
ActiveWindow.SmallScroll Down:=-87
ActiveWindow.SmallScroll Down:=-90
ActiveWindow.SmallScroll Down:=-93
ActiveWindow.SmallScroll Down:=-96
ActiveWindow.SmallScroll Down:=-99
ActiveWindow.SmallScroll Down:=-102
ActiveWindow.SmallScroll Down:=-105
ActiveWindow.SmallScroll Down:=-108
ActiveWindow.SmallScroll Down:=-111
ActiveWindow.SmallScroll Down:=-114
ActiveWindow.SmallScroll Down:=-117
ActiveWindow.SmallScroll Down:=-120
ActiveWindow.SmallScroll Down:=-123
ActiveWindow.SmallScroll Down:=-126
ActiveWindow.SmallScroll Down:=-129
ActiveWindow.SmallScroll Down:=-132
ActiveWindow.SmallScroll Down:=-135
ActiveWindow.SmallScroll Down:=-138
ActiveWindow.SmallScroll Down:=-141
ActiveWindow.SmallScroll Down:=-144
ActiveWindow.SmallScroll Down:=-147
ActiveWindow.SmallScroll Down:=-150
ActiveWindow.SmallScroll Down:=-153
ActiveWindow.SmallScroll Down:=-156
ActiveWindow.SmallScroll Down:=-159
ActiveWindow.SmallScroll Down:=-162
ActiveWindow.SmallScroll Down:=-165
ActiveWindow.SmallScroll Down:=-168
ActiveWindow.SmallScroll Down:=-171
ActiveWindow.SmallScroll Down:=-174
ActiveWindow.SmallScroll Down:=-177
ActiveWindow.SmallScroll Down:=-180
ActiveWindow.SmallScroll Down:=-183
ActiveWindow.SmallScroll Down:=-186
ActiveWindow.SmallScroll Down:=-189
ActiveWindow.SmallScroll Down:=-192
ActiveWindow.SmallScroll Down:=-195
ActiveWindow.SmallScroll Down:=-198
ActiveWindow.SmallScroll Down:=-201
ActiveWindow.SmallScroll Down:=-204
ActiveWindow.SmallScroll Down:=-207
ActiveWindow.SmallScroll Down:=-210
ActiveWindow.SmallScroll Down:=-213
ActiveWindow.SmallScroll Down:=-219
ActiveWindow.SmallScroll Down:=-222
ActiveWindow.SmallScroll Down:=-225
ActiveWindow.SmallScroll Down:=-222
ActiveWindow.SmallScroll Down:=-219
ActiveWindow.SmallScroll Down:=-216
ActiveWindow.SmallScroll Down:=-213
ActiveWindow.SmallScroll Down:=-210
ActiveWindow.SmallScroll Down:=-207
ActiveWindow.SmallScroll Down:=-204
ActiveWindow.SmallScroll Down:=-207
ActiveWindow.SmallScroll Down:=-210
ActiveWindow.SmallScroll Down:=-213
ActiveWindow.SmallScroll Down:=-216
ActiveWindow.SmallScroll Down:=-219
ActiveWindow.SmallScroll Down:=-222
ActiveWindow.SmallScroll Down:=-225
ActiveWindow.SmallScroll Down:=-222
ActiveWindow.SmallScroll Down:=-219
ActiveWindow.SmallScroll Down:=-216
ActiveWindow.SmallScroll Down:=-213
ActiveWindow.SmallScroll Down:=-210
ActiveWindow.SmallScroll Down:=-207
ActiveWindow.SmallScroll Down:=-204
ActiveWindow.SmallScroll Down:=-201
ActiveWindow.SmallScroll Down:=-198
ActiveWindow.SmallScroll Down:=-195
ActiveWindow.SmallScroll Down:=-192
ActiveWindow.SmallScroll Down:=-189
ActiveWindow.SmallScroll Down:=-186
ActiveWindow.SmallScroll Down:=-183
ActiveWindow.SmallScroll Down:=-180
ActiveWindow.SmallScroll Down:=-183
ActiveWindow.SmallScroll Down:=-180
ActiveWindow.SmallScroll Down:=-177
ActiveWindow.SmallScroll Down:=-174
ActiveWindow.SmallScroll Down:=-177
ActiveWindow.SmallScroll Down:=-174
ActiveWindow.SmallScroll Down:=-171
ActiveWindow.SmallScroll Down:=-168
ActiveWindow.SmallScroll Down:=-165
ActiveWindow.SmallScroll Down:=-162
ActiveWindow.SmallScroll Down:=-159
ActiveWindow.SmallScroll Down:=-156
ActiveWindow.SmallScroll Down:=-153
ActiveWindow.SmallScroll Down:=-147
ActiveWindow.SmallScroll Down:=-144
ActiveWindow.SmallScroll Down:=-141
ActiveWindow.SmallScroll Down:=-138
ActiveWindow.SmallScroll Down:=-132
ActiveWindow.SmallScroll Down:=-129
ActiveWindow.SmallScroll Down:=-126
ActiveWindow.SmallScroll Down:=-123
ActiveWindow.SmallScroll Down:=-120
ActiveWindow.SmallScroll Down:=-117
ActiveWindow.SmallScroll Down:=-114
ActiveWindow.SmallScroll Down:=-111
ActiveWindow.SmallScroll Down:=-108
ActiveWindow.SmallScroll Down:=-105
ActiveWindow.SmallScroll Down:=-102
ActiveWindow.SmallScroll Down:=-105
ActiveWindow.SmallScroll Down:=-108
ActiveWindow.SmallScroll Down:=-105
ActiveWindow.SmallScroll Down:=-102
ActiveWindow.SmallScroll Down:=-99
ActiveWindow.SmallScroll Down:=-96
ActiveWindow.SmallScroll Down:=-99
ActiveWindow.SmallScroll Down:=-102
ActiveWindow.SmallScroll Down:=-99
ActiveWindow.SmallScroll Down:=-96
ActiveWindow.SmallScroll Down:=-90
ActiveWindow.SmallScroll Down:=-87
ActiveWindow.SmallScroll Down:=-84
ActiveWindow.SmallScroll Down:=-81
ActiveWindow.SmallScroll Down:=-78
ActiveWindow.SmallScroll Down:=-75
ActiveWindow.SmallScroll Down:=-72
ActiveWindow.SmallScroll Down:=-69
ActiveWindow.SmallScroll Down:=-72
ActiveWindow.SmallScroll Down:=-75
ActiveWindow.SmallScroll Down:=-78
ActiveWindow.SmallScroll Down:=-75
ActiveWindow.SmallScroll Down:=-72
ActiveWindow.SmallScroll Down:=-69
ActiveWindow.SmallScroll Down:=-66
ActiveWindow.SmallScroll Down:=-63
ActiveWindow.SmallScroll Down:=-60
ActiveWindow.SmallScroll Down:=-57
ActiveWindow.SmallScroll Down:=-54
ActiveWindow.SmallScroll Down:=-51
ActiveWindow.SmallScroll Down:=-48
ActiveWindow.SmallScroll Down:=-45
ActiveWindow.SmallScroll Down:=-42
ActiveWindow.SmallScroll Down:=-39
ActiveWindow.SmallScroll Down:=-36
ActiveWindow.SmallScroll Down:=-33
ActiveWindow.SmallScroll Down:=-30
ActiveWindow.SmallScroll Down:=-27
ActiveCell.Range("A1:A213").Select
ActiveCell.Range("A1:A213").Select
Selection.EntireRow.Delete
ActiveCell.Offset(1, 0).Range("A1:A36").Select
Selection.EntireRow.Delete
ActiveCell.Offset(1, 0).Range("A1:A2278").Select
Selection.EntireRow.Delete
ActiveCell.Select
End Sub
lunes, 26 de septiembre de 2011
Macro para borrar los renglones que no pertenezcan a una categoría que nos interesa
Es muy común que tenemos una base de este tipo:
Nombre Calificación Materia
Juan 10 Química
Juan 8 Español
Juan 7 Ciencias Sociales
Pedro 6 Química
Pedro 6 Español
Pedro 10 Ciencias Sociales
Martha 10 Química
Martha 10 Español
Martha 10 Ciencias Sociales
Juana 6 Química
Juana 7 Español
Juana 8 Ciencias Sociales
Es probable que sólo queremos tener las calificaciones de Juan y Juana. Es decir, esto:
Nombre Calificación Materia
Juan 10 Química
Juan 8 Español
Juan 7 Ciencias Sociales
Juana 6 Química
Juana 7 Español
Juana 8 Ciencias Sociales
Para ello se puede hacer una macro. Pondremos un ejemplo más complicado. Tenemos un listado de municipios con su clave (en columna A) que son los únicos que queremos que queden en un listado. Queremos que los municipios que no son alguno de ellos, sean borrados.
Es decir, tenemos algo como esto:
Pero no queremos el 15002, por ejemplo. Al final quisieramos que un filtro nos mostrara no esto:

Sino esto:

Bien, considerando que hay en esta base 190,490 registros, deberíamos almacenar el siqguiente programa:
-------------------------------------
Sub BorraCasosAjenos()
'
' Macro1 Macro
'
For N = 1 To 190490
'
Valor = ActiveCell.Value
'Adelante los casos que SI queremos
'15002
'15011
'15013
'15020
'15023
'15024
'15025
'15028
'15029
'15030
'15031
'15033
'15037
'15039
'15044
'15053
'15057
'15058
'15059
'15060
'15069
'15070
'15081
'15091
'15092
'15093
'15095
'15099
'15100
'15104
'15108
'15109
'15120
'15121
'15122
'15125
Select Case Valor
Case "15002", "15011", "15013", "15020", "15023", "15024", "15025", "15028", "15029", "15030", "15031", "15033", "15037"
Borra = "NO"
Case "15039", "15044", "15053", "15057", "15058", "15059", "15060", "15069", "15070", "15081", "15091", "15092", "15093"
Borra = "NO"
Case "15095", "15099", "15100", 15104, "15108", "15109", "15120", "15121", "15122", "15125"
Borra = "NO"
Case Else
Borra = "SI"
End Select
If Borra = "SI" Then
Selection.EntireRow.Delete
Else
ActiveCell.Offset(1, 0).Range("A1").Select
End If
Next
End Sub
-----------------------------------------------
Se apreciará que lo que estamos haciendo es muy sencillo,
1. Primero con el for decimos cuantas veces se repetirá todo l oque está entre For y Next, es decir 190490 veces,
2. La instrucción Valor=ActiveCell.Value, almacena en la variable Valor, lo que esté en ese momento en la celda activa (la que parpadea)
3. Select Case Valor, lo que hace es decirle al programa que tomará en cuenta el lo que está contenido en la variable Valor para comparar los siguientes casos y tomar decisiones con respecto a ello.
4.
Case "15002", "15011", "15013", "15020", "15023", "15024", "15025", "15028", "15029", "15030", "15031", "15033", "15037"
Borra = "NO"
Lo que hace es decir que en caso de que valor valga "15002", "15011",...,"15037" entonces una variable llamada Borra va a valer "NO".
Esto de Case se repite para todos los casos que queremos conservar, podrían estár en el mismo Case pero se haría más confuso.
5. Case Else, hace que cualquier otro caso no previsto haga que Borra="SI"
6.
If Borra = "SI" Then
Selection.EntireRow.Delete
Else
ActiveCell.Offset(1, 0).Range("A1").Select
End If
Estas instrucciones lo que hacen es que si Valor ocaiona que Borra sea "SI", es decir, si el valor no es de la lista, lo borre. De lo contrario (luego de Else) la celda activa baja a la casilla inferior.
Al terminar tenemos una base con sólo los valores que nos interesan. Es importante señalar que se debe correr la macro a partir de la casilla de la columna que contiene los valores a comparar.
Nombre Calificación Materia
Juan 10 Química
Juan 8 Español
Juan 7 Ciencias Sociales
Pedro 6 Química
Pedro 6 Español
Pedro 10 Ciencias Sociales
Martha 10 Química
Martha 10 Español
Martha 10 Ciencias Sociales
Juana 6 Química
Juana 7 Español
Juana 8 Ciencias Sociales
Es probable que sólo queremos tener las calificaciones de Juan y Juana. Es decir, esto:
Nombre Calificación Materia
Juan 10 Química
Juan 8 Español
Juan 7 Ciencias Sociales
Juana 6 Química
Juana 7 Español
Juana 8 Ciencias Sociales
Para ello se puede hacer una macro. Pondremos un ejemplo más complicado. Tenemos un listado de municipios con su clave (en columna A) que son los únicos que queremos que queden en un listado. Queremos que los municipios que no son alguno de ellos, sean borrados.
Es decir, tenemos algo como esto:
Pero no queremos el 15002, por ejemplo. Al final quisieramos que un filtro nos mostrara no esto:

Sino esto:

-------------------------------------
Sub BorraCasosAjenos()
'
' Macro1 Macro
'
For N = 1 To 190490
'
Valor = ActiveCell.Value
'Adelante los casos que SI queremos
'15002
'15011
'15013
'15020
'15023
'15024
'15025
'15028
'15029
'15030
'15031
'15033
'15037
'15039
'15044
'15053
'15057
'15058
'15059
'15060
'15069
'15070
'15081
'15091
'15092
'15093
'15095
'15099
'15100
'15104
'15108
'15109
'15120
'15121
'15122
'15125
Select Case Valor
Case "15002", "15011", "15013", "15020", "15023", "15024", "15025", "15028", "15029", "15030", "15031", "15033", "15037"
Borra = "NO"
Case "15039", "15044", "15053", "15057", "15058", "15059", "15060", "15069", "15070", "15081", "15091", "15092", "15093"
Borra = "NO"
Case "15095", "15099", "15100", 15104, "15108", "15109", "15120", "15121", "15122", "15125"
Borra = "NO"
Case Else
Borra = "SI"
End Select
If Borra = "SI" Then
Selection.EntireRow.Delete
Else
ActiveCell.Offset(1, 0).Range("A1").Select
End If
Next
End Sub
-----------------------------------------------
1. Primero con el for decimos cuantas veces se repetirá todo l oque está entre For y Next, es decir 190490 veces,
2. La instrucción Valor=ActiveCell.Value, almacena en la variable Valor, lo que esté en ese momento en la celda activa (la que parpadea)
3. Select Case Valor, lo que hace es decirle al programa que tomará en cuenta el lo que está contenido en la variable Valor para comparar los siguientes casos y tomar decisiones con respecto a ello.
4.
Case "15002", "15011", "15013", "15020", "15023", "15024", "15025", "15028", "15029", "15030", "15031", "15033", "15037"
Borra = "NO"
Lo que hace es decir que en caso de que valor valga "15002", "15011",...,"15037" entonces una variable llamada Borra va a valer "NO".
Esto de Case se repite para todos los casos que queremos conservar, podrían estár en el mismo Case pero se haría más confuso.
5. Case Else, hace que cualquier otro caso no previsto haga que Borra="SI"
6.
If Borra = "SI" Then
Selection.EntireRow.Delete
Else
ActiveCell.Offset(1, 0).Range("A1").Select
End If
Estas instrucciones lo que hacen es que si Valor ocaiona que Borra sea "SI", es decir, si el valor no es de la lista, lo borre. De lo contrario (luego de Else) la celda activa baja a la casilla inferior.
Al terminar tenemos una base con sólo los valores que nos interesan. Es importante señalar que se debe correr la macro a partir de la casilla de la columna que contiene los valores a comparar.
jueves, 22 de septiembre de 2011
Pasar a formato MANOVA
A veces, cuando se hace una corrida de MANOVA, los datos no sirven tal cual. Por ejemplo, en este caso que sigue tenemos un listado de ciduades y su gasto promedio en transporte para cada año. Pero es una base relacional, nosotros necesitamos una donde el año sea una variable, o mejor dicho un factor, es decir, no estará en una columna. Siendo así, la tabla como está, requiere un ajuste:
tenemos las variables
id.
CVE_LOC_SU
NOM_LOC_SU
POB2010
Hog2000
TotTr2000
TtTrPr2010
TotRnt2000
RntEstim2000
Hog2005
TotTr2005
TtTrPr2005
TotRnt2005
RntEstim2005
Hog2010
TrTot2010
TtTrPr2005
TotRnt2010
RntEstim2005
Pero realmente queremos una base del siguiente modo
id.
CVE_LOC_SU
NOM_LOC_SU
POB2010
Año
Hog
TotTr
TtTrPr
TotRnt
RntEstim
Así el año pdrá ser considerado un factor y podrá entrar a un examen de MANOVA.
La forma más fácil de hacerlo es con una macro grabada. Lo que hacemos es ubicarnos en el primer valor en E2, y damos la instrucción de grabar la macro en modo relativo. Y hacemos el trabajo una sóla vez, ese trabajo consiste en lo siguiente:
Bajar una celda, marcar dos celdas hacia abajo, insertar dos renglones, copiar los valores de j2 a n2 justo abajo, osea en e3 a i3, y los de o2 a s2 en e4 a i4. Si repetimos la operación queda así.
eso lo repetimos 91 veces con una macro que queda así:
Sub AformatoAnova()
'
' Macro2 Macro
'
For N = 1 To 91
'
ActiveCell.Offset(1, 0).Range("A1:A2").Select
Application.CutCopyMode = False
Selection.EntireRow.Insert , CopyOrigin:=xlFormatFromLeftOrAbove
ActiveCell.Offset(-1, 5).Range("A1").Select
Range(Selection, Selection.End(xlToRight)).Select
Selection.Cut
ActiveCell.Offset(1, -5).Range("A1").Select
ActiveSheet.Paste
ActiveCell.Offset(0, 5).Range("A1:E1").Select
Selection.Cut
ActiveCell.Offset(1, -5).Range("A1").Select
ActiveSheet.Paste
ActiveCell.Offset(1, 0).Range("A1").Select
Next
End Sub
Y al final nos queda esto:
Ahora se necesita completar la tabla en cada lugar vacío con el valor de arriba. eso se logra con la macro que explicamos en este mismo blog:
http://tonamini-prog.blogspot.com/2011/08/macro-en-excel-para-relleno-con.html
Queda así:
http://tonamini-prog.blogspot.com/2011/08/macro-en-excel-para-relleno-con.html
Queda así:
Sólo falta añadir el año, lo cual simplemente es repetir 2000,2005 y 2010 en una columna en todos los valores.
Y así es como queda finalmente lista para correrle un MANOVA. El año será un factor y se podrá saber como varía la información en el tiempo para los tres periodos establecidos. Ahora se le cambian el nombre a las variables, pues ya no son cada columna para cada época sino para todas con una variable de año.
Y así es como queda finalmente lista para correrle un MANOVA. El año será un factor y se podrá saber como varía la información en el tiempo para los tres periodos establecidos. Ahora se le cambian el nombre a las variables, pues ya no son cada columna para cada época sino para todas con una variable de año.
Suscribirse a:
Entradas (Atom)